Бороненко
Т.А.,
Федотова
В.С.
ЛГУ
им. А.С. Пушкина,
г. Санкт-Петербург
Технология
создания учителем интерактивных рабочих тетрадей по математике
В статье рассмотрена технология создания учителем интерактивных рабочих
тетрадей по математике. Рабочие тетради рассматриваются как многофункциональные
дидактические средства. Инструменты цифровой образовательной среды позволяют
создавать интерактивные рабочие тетради и использовать их как средство обучения,
как виртуальные тренажеры, которые способствуют глубокой проработке учебного
материала и развитию самостоятельности обучающихся.
Boronenko T.A.,
Fedotova V.S.
Pushkin Leningrad State University
Saint Petersburg
Technology
for teachers to create interactive math workbooks
In the article, the authors consider the technology for a teacher to
create interactive workbooks in mathematics. Workbooks are multifunctional
teaching tools. The tools of the digital educational environment make it
possible to create interactive workbooks as a teaching tool and as virtual simulators
that promote in-depth study of educational material and the development of
student independence.
Рабочая тетрадь (workbook)
представляет собой набор стандартных форм (бланков, рабочих листов) для
выполнения обучающимися предусмотренных учебной программой заданий по
конкретной дисциплине. Рабочие тетради играют важную роль как
многофункциональное дидактическое средство обучения математике. По словам В.Н.
Поникаровой, А.А. Лебедевой, Т.Н. Покудиной [5], рабочие тетради выполняют целый спектр функций: 1) компенсаторную
в части наиболее рационального распределения учебного времени по темам;
2) адаптивную – для приспособления учебного материала в соответствии с
уровнем обученности, формирования индивидуальных образовательных траекторий в
проработке учебного материала; 3) информационную – для ознакомления с
необходимым учебным материалом по теме; 4) интегративную – для
комплексного подхода к рассмотрению темы учебного материала;
5) инструментальную, выступая средством формирования знаний, умений и
навыков при выполнении учебных заданий.
Рабочие тетради получили в
последнее время широкое распространение в традиционной учебной работе в классе,
контрольно-оценочной деятельности [6],
проектной деятельности [2], так как экономят
время учителя, обладают свойством наглядности, облегчают усвоение обучающимися учебного
материала, позволяют перераспределить время непосредственно на проведение
обучающимся расчетов или построение графиков. При этом в рамках рабочей тетради
есть возможность комбинировать опорные конспекты теоретического материала,
практические и самостоятельные задания. За счет конспективности и сжатости
осуществляется концентрация внимания на определенных моментах. А. Барон,
М. Матлин [1] видят ключевую роль
рабочих тетрадей в более тщательной проработке обучающимися базовых вопросов
учебной дисциплины, что способствует развитию их самостоятельности [7], функционально-графической грамотности [3], достижению метапредметных результатов обучения [4].
Сегодня возможности цифровой
образовательной среды позволяют создавать электронные рабочие тетради, которые
помимо перечисленного спектра функций дополнительно обладают интерактивным
характером, гибкостью формирования содержания, автоматизацией проверки
результатов обучения и другими преимуществами. Одним из доступных и интересных
в использовании учителем для создания интерактивных рабочих тетрадей является онлайн-сервис
Liveworksheets, который позволяет преобразовывать традиционные печатные рабочие
листы (в форматах doc, pdf, jpg и др.) в интерактивные онлайн-упражнения с
самокоррекцией, которые сегодня называют «интерактивными рабочими листами» и
могут использоваться, например, как виртуальные тренажеры. В свою очередь
обучающиеся могут заполнять рабочие листы онлайн и отправлять свои ответы
учителю. Это удобно для школьников (мотивирует на активную работу) и для
учителя (позволяет экономить время).
Цель исследования – предложить
технологию создания учителем интерактивных рабочих тетрадей как совокупности
интерактивных рабочих листов (на примере математики). При этом решается ряд
задач, связанных с характеристикой функционала онлайн-сервиса Liveworksheets,
рассмотрением различных видов представления интерактивных рабочих листов,
особенностей их подготовки как учебного средства, описанием порядка объединения
интерактивных рабочих листов в рабочую тетрадь, порядка взаимодействия
обучающего с данным интерактивным средством обучения.
Интерактивные рабочие листы
демонстрируют преимущества современных информационных технологий и цифровых решений,
применяемых в образовании: использовать аудио и видео, упражнения на
перетаскивание ответов, соединение компонентов с помощью стрелок,
раскрывающийся список, упражнения на множественный выбор и другие, в том числе
упражнения на устную речь, которые обучающиеся должны выполнять с помощью
микрофона. Есть возможность создавать собственные интерактивные рабочие листы
или использовать листы, созданные другими учителями.
Для доступа к онлайн-сервису
Liveworksheets необходимо перейти по ссылке https://www.liveworksheets.com. С
помощью данной программы учитель может создать собственные интерактивные
рабочие листы и тетради. Создание интерактивного рабочего листа предполагает
загрузку уже подготовленного документа (doc, pdf, jpg и т.д.), который будет
преобразован в изображение как основу, подложку для будущей интерактивной
формы. Затем нужно просто нарисовать квадратики на листе и ввести в них
правильные ответы. Для начала работы с программой необходимо создать свой аккаунт,
чтобы подготовить рабочее пространство для сохранения своих результатов. Для
этого учитель выбирает один из предлагаемых вариантов регистрации (бесплатный
вариант) и проходит регистрацию как учитель. Потребуется электронный адрес, имя
пользователя, пароль, фамилия и имя, дата рождения и страна. Когда педагог
входит в свой профиль в онлайн-сервисе ему предоставляется возможность создать
рабочие листы и рабочие тетради.
При создании рабочего листа в рабочей
тетради учитель может использовать следующие элементы:
– текстовое поле (для вопросов с
напечатанным ответом);
– единый выбор (для создания список
вариантов, из которых учащиеся могут выбирать, используется для вопросов с
одним выбором);
– флажки (для ответов «Да» или
«Нет»);
– поиск слов (для создания таблицы
поиска слов с картой правильных ответов);
– речь (для ввода устного ответа);
– стрелки для соединения (используется для
установления связи одного элемента с другим элементом);
– перетаскивание (установление связи между
двумя элементами);
– воспроизведение MP3 (для получения
инструкций или звуковых подсказок);
– открытый ответ (запись ответа в поле)
– аудирование (для упражнений на
аудирование с напечатанным текстом);
– ссылка. (для создания интерактивных
ссылок на другое упражнение или справочную информацию);
– PowerPoint (для встраивания
презентации).
Рассмотрим некоторые возможные варианты
применения этих инструментов в создании интерактивных рабочих листов по
математике.
Для представления обо всех возможностях сервиса можно посмотреть, что уже есть на платформе и представлено для всеобщего обозрения другими педагогами. Для этого на верхней панели выберем Worksheets, т.е. рабочие листы и из предложенных вариантов учителю следует выбрать те материалы, которые созданы на русском языке. Это можно сделать с помощью левой панели Langyage. Содержимое окна изменится, отображая только материалы на русском языке. Так, например, нетрудно увидеть, что по математике представлено огромное количество уже готовых рабочих листов, которые можно использовать как тренажеры. Заполнив формы ответов, ученик должен нажать на кнопку Finish. Далее в предложенном окне остается выбрать, использовать данную форму как тренажер и тут же увидеть ответы или же отправить форму с ответами своему педагогу по электронной почте. В первом случае ученик сразу увидит, где он ошибся, а какие ответы оказались верными (рис. 1), а во втором случае – после отправки формы на проверку учителю. Во втором случае ученику придется заполнить форму отправки ответа: ввести полное имя ученика, класс, школьный предмет и электронный адрес педагога
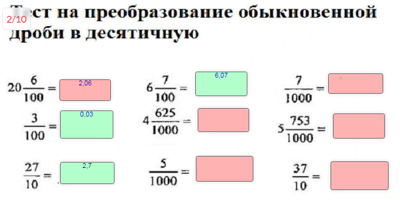
Рис. 1. Пример оценки заполнения интерактивного
рабочего листа
Если у учителя возникает необходимость
создать собственные рабочие листы, а не использовать уже готовые, он может
успешно это сделать с помощью данного онлайн-сервиса. Для этого ему необходимо
вернуться на MyDashboard (Мою учебную панель) через вкладку на верхней панели.
Выбрать кнопку Создать (Create) – Рабочие листы (Worksheets). Так начинается
процесс создания рабочего листа. Сначала следует загрузить фоновое изображение
рабочего листа (Upload worksheet background image), так называемую подложку.
Загрузить можно файл в формате png, jpg, ipeg, pdf. Загружаем основу своего
рабочего листа, выбирая на компьютере заранее созданный файл pdf с заданием.
Нажимаем кнопку Add media, находим файл, нажимаем на кнопку Save (Сохранить),
немного подождать и подтвердить кнопкой Insert selected (Добавить выделенный).
Далее добавляем описание содержимого рабочего листа, обязательно заполняя поля
со звездочкой*. Например, титульный лист:
1) Название: Записать в виде десятичной
дроби
2) Язык обучающегося: Russian
3) Тема: Математика (и ожидаем всплывающую
подсказку)
4) Основное содержание: Десятичные дроби
(и ожидаем всплывающую подсказку)
5) Уровень: 5 класс
6) Загрузка PDF (Да/Нет): Да
7) Возраст с …: 11 лет
8) Возраст по…: 12 лет
9) Хотите поделиться своим рабочим листом?
Общий доступ/Частное
Стоит обратить внимание, что учитель может
сохранить до 30 рабочих листов в своей учетной записи, которые имеют статус
Частный. Для завершения нажимаем кнопку «Save and edit elements».
Используя левую панель инструментов, учитель имеет возможность дополнить свою подложку, чтобы сделать ее интерактивной. В нашем случае рядом с каждым условием разместим на листе текстовое поле. Щелкаем на инструмент Textfield и перетаскиваем поле на нужное нам место (рис. 2).
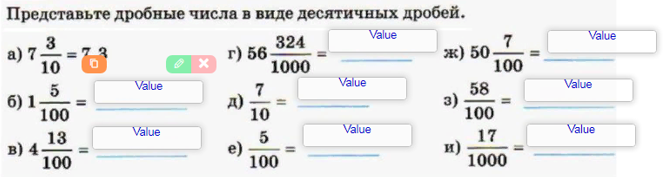
Рис. 2. Создание интерактивного рабочего листа с
текстовыми полями
Расположенные рядом с каждым полем
небольшие кнопки позволяют дублировать поле (оранжевая кнопка), чтобы, настроив
уже ширину и длину для одного варианта ответа для других получить такие же, а
также кнопку для редактирования (зеленая кнопка) и кнопку удаления (красную
кнопку).
В полученные поля необходимо ввести варианты ответов. Однако при нажатии на них, они окажутся нередактируемыми. Чтобы сделать поле редактируемым, учитель нажимает на зеленую кнопку рядом с полем. В открывшемся диалоговом окне меняется слово Value (Значение) на правильный вариант. Можно также добавить другое правильное значение. Например, если у нас десятичная дробь, то правильным вариантом будет ее значение, записанное через запятую и точку. Заполним правильными ответами все поля. Нажатием на кнопку сохранить и просмотреть внизу рабочего окна, просматриваем свой рабочий лист уже в рабочем состоянии. Программа предлагает нам ввести ответы в текстовые поля (рис. 3):
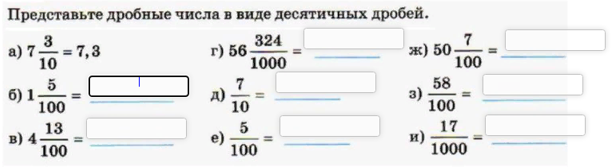
Рис. 3. Заполнение интерактивного рабочего листа с
текстовыми полями
Вводим ответы и нажимаем внизу на кнопку
FINISH. Допустим умышленно ошибки в наших ответах, чтобы посмотреть, как на
правильные и неправильные ответы отреагирует программа. В предложенном окне при
нажатии на Finish выберем, использовать данную форму как тренажер и тут же
увидим ответы. Баллы начисляются программой пропорционально. Программа
показывает, что мы ошиблись в двух случаях, пропустив нуль в числе, и из 10
возможных баллов набрали 8. Можно было также отправить форму с ответами своему
учителю по электронной почте, если бы мы выбрали второй вариант. Созданный
рабочий лист сохранен в коллекции рабочих листов учителя-разработчика. Рабочим
листом можно поделиться, размесить на сайте или даже скачать в формате PDF.
Если учитель просто хочет поделиться ссылкой, например, по электронной почте,
то можно выбрать, например, Custom link (Пользовательская ссылка). Тогда он
сразу же получит ссылку на свой интерактивный рабочий лист. При отправке
учеником ответа на электронный адрес педагога, следует помнить, что это должен
быть тот адрес, который зарегистрирован учителем на этом сервисе. Сервис выдает
сообщение «Ваши ответы были отправлены Вашему учителю. Удачи!». Тем временем,
учитель получает уведомление по электронной почте и видит в своем профиле
сервиса, что поступили ответы.
Чтобы учителю увидеть результаты работ
учеников, он должен перейти на MyDashboard, выбрать My Mailbox (Мой почтовый
ящик). Здесь он может увидеть ответы, отправленные учениками на электронную
почту, сгруппированные по имени, оценке или теме. Как учитель он может
проверить ответы всех своих обучающихся в почтовом ящике. Нет ограничений на
количество листов, которые его ученики могут отправить, но эти упражнения
удаляются через 30 дней. Конечно, есть возможность увеличить этот лимит, но это
требует оформления подписки на сервис.
Более сложный, но в то же время более удобный
вариант – создавать свои собственные интерактивные рабочие тетради из своих рабочих
листов (свои собственные или другие учителя). Затем учитель должен будет
зарегистрировать своих обучающихся (они также могут зарегистрироваться с секретным
кодом ключа) и назначить им рабочие тетради. После этого обучающиеся могут
открывать рабочие тетради со своим именем пользователя и паролем и выполнять
упражнения. Учитель в любой момент проверяет их работу, назначает домашнее
задание и добавляет свои комментарии или заметки. Ученики могут при желании
зарегистрировать свою электронную почту, чтобы получать уведомления о домашних
заданиях и комментариях учителя.
Интерактивные рабочие тетради легко
настраиваются, позволяют учителям оставлять отзывы и сохранять ответы всех
учеников на неограниченное время. По этим причинам они являются хорошим
дидактическим средством, несмотря на то, что первое время на их создание уходит
большое количество времени.
Существуют некоторые ограничения в
интерактивных рабочих тетрадях, но для большинства учителей они не являются
проблемой: учитель может создать до 10 интерактивных рабочих тетрадей (по 120
страниц в каждой) и зарегистрировать до 100 обучающихся. Это означает, что он
может бесплатно сохранить в своем аккаунте 10 * 120 * 100 = 1 20000 ответов
разных учеников. Если же необходимо подключить к работе больше обучающихся,
больше рабочих тетрадей или больше личных листов, школа может приобрести
подписку, чтобы увеличить эти лимиты. Многие рабочие листы также можно
загрузить в формате pdf (если автор разрешил эту опцию). Учитель может
загружать 10 листов в день. Если Вас не устраивает созданный рабочий лист,
нажимаем на кнопку «Отменить», чтобы загрузить новый.
В создании интерактивных рабочих листов
допускается большое количество опций для оформления вариантов ответов.
Рассмотрим некоторые наиболее актуальные для рабочих тетрадей по математике.
1. Выпадающее
поле с выбором ответа из предложенного списка.
Учитель можете предложить своим ученикам список вариантов ответов на выбор. Для этого в рабочем листе следует выбрать элемент на левой панели Single Choice. Такой инструмент необходимо разместить для ответа напротив каждого задания и сделать его настройки. Напротив правильного ответа следует поставить галочку. Нажимаем на кнопку «Сохранить и посмотреть». Тогда далее увидим уже наш рабочий лист в рабочем состоянии (рис. 4):
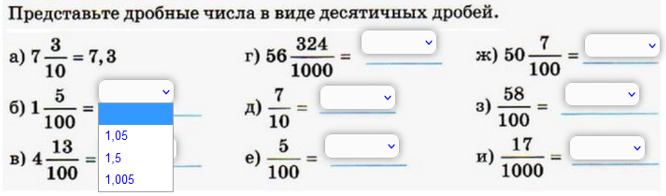
Рис. 4. Заполнение
интерактивного рабочего листа с раскрывающимся списком ответов
При ответе ученик будет выбирать один из
предложенных вариантов ответов из раскрывающегося списка. После завершения
ответов нажимаем на кнопку Finish или либо просто смотрим ответы, либо
отправляем их на проверку педагогу. Получаем ссылку на интерактивный рабочий
лист.
Когда уже готовы два интерактивных рабочих
листа имеет смысл задуматься над их объединением в составе рабочей тетради.
Рассмотрим непосредственно создание рабочей тетради из двух полученных рабочих
листов рабочую тетрадь. Для этого перейдем на My Dashboard и выберем My
Workbooks (Мои рабочие тетради). Нажимаем на кнопку Add workbook (Добавить
рабочую тетрадь).
Заполняем характеристики рабочей тетради:
1) Этикетка: Десятичные дроби.
2) Включено: поставим флажок.
3) Обложка: добавим заранее заготовленный
файл обложки тетради.
4) Учитель может поставить галочку
напротив «Поделиться со школой тетрадью», но можно и не ставить. Необходимо
определить, сколько раз можно повторять выполнение упражнений.
5) Настраивается способ, получения
уведомлений о сдаче заданий, как следует повторять упражнения, как будут
выставляться оценки. Как оценка будет классифицироваться по 10 балльной шкале
(от самого плохого к выдающемуся). Указываются также другие настройки. Будет
создана рабочая тетрадь. Для того чтобы наполнить ее содержанием, учитель выбирает
один из своих рабочих листов и нажимает на вкладку Add to my workbooks
(Добавить в мою рабочую тетрадь). Таким же образом добавляем и другие нужные
нам рабочие листы. Мы можем также использовать рабочие листы других учителей,
которые доступны. В рабочей тетради листы будут располагаться в том порядке, в
каком мы их загружали.
С каждой страницей рабочей тетради можно
выполнять разнообразные операции. Например, отправить страницу как задание в
качестве домашней работы. Учителю будет необходимо дополнительно настроить:
добавить инструкцию и комментарий, ограничение по времени выполнения,
предварительно назначить тетрадь конкретным ученикам. Для подключения учеников необходимо выбрать My students – All students – Create a new student
account.
2. Упражнения
с множественным выбором ответов.
Подготовим подложку рабочего листа с заданиями на выбор нескольких правильных ответов. Загрузим основу будущего рабочего листа аналогично предыдущим заданиям. На левой панели выберем инструмент Select и разместим его напротив каждого ответа. Сделаем настройку ответа, нажав на зеленый карандаш. В открывшемся окне, если ответ верный установим Good Answer, а при неверном ответе Wrong Answer. Есть еще вариант Neutral answer (Нейтральный ответ). Сохраняем рабочий лист и переходим в режим просмотра. Заполним форму с правильными и неправильными ответами, чтобы посмотреть, как работает программа.
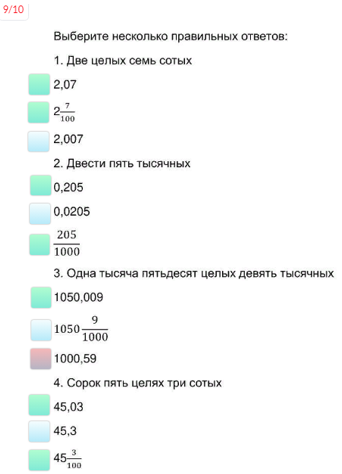
Рис. 5. Заполнение
интерактивного рабочего листа с множественным выбором ответа
После
ответа на вопросы при проверке видно, что правильные ответы отмечены зеленым,
неотмеченные – голубым, а неправильные красным. Учителю остается сгенерировать
ссылку на данный рабочий лист.
3. Флажки.
Если учитель планирует добавить в рабочий лист флажки, он просто добавляет их перед ответами. Для создания интерактивного рабочего листа учитель загружает подложку рабочего листа, например, соответствующего содержания. Для добавления флажка выбираем на левой панели инструмент Checkboxes. Размещаем такой элемент напротив каждого ответа и настраиваем его свойства. Если ответ правильный, то устанавливаем в открывшемся окне Good Answer, если неправильный – Wrong Answer.

Рис. 6. Заполнение интерактивного рабочего листа с
флажками
Сохраним результат и перейдем в режим
просмотра. Дадим ответы с правильным и неправильным вариантом, чтобы
посмотреть, как будет работать программа. Заполнив форму, ученик нажимает на
кнопку FINISH внизу окна и может рассмотреть результат или отправить педагогу
на проверку. При просмотре результата видно, что компьютер автоматически
пропорционально определил набранное количество баллов за правильные ответы.
Создадим ссылку на наш рабочий лист.
4. Соединение стрелками.
Создадим рабочий лист, на котором необходимо соотнести стрелочками примеры и ответы к ним. Например, задание на установление соответствия. Загрузим в программу соответствующую подложку рабочего листа в формате pdf. Для соотнесения ответов используем на левой панели элемент Join. Разместим его на букве каждого приведенного примера. Выберем зеленый карандаш и введем в открывшемся окне номер, например, 1. Аналогично разместим элемент Join с тем же числом на квадратике в правильном ответе и в свойствах также укажем 1. Аналогично сделаем пару Join для второго примера и его ответа и т. д. и так сделаем для всех примеров и ответов (рис. 7). Цифровой идентификатор Join не должен повторяться.
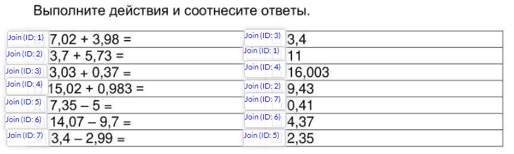
Рис. 7. Создание
интерактивного рабочего листа с заданием на установление соответствия
Сохраняем рабочий лист и переходим к просмотру. Когда мы подведем курсор мыши к букве а) появится виртуальный карандаш, которым ученик сможем нарисовать стрелку от примера к ответу. Соединим стрелками все примеры и ответы. После завершения выполнения задания нажмем на кнопку Finish внизу окна. Создадим ссылку на наш рабочий лист.
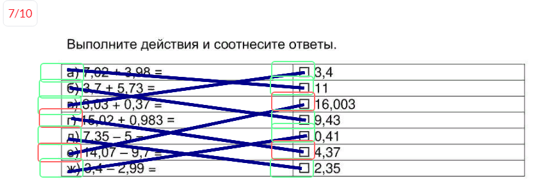
Рис. 8. Заполнение
интерактивного рабочего листа со стрелками
5. Перетаскивание.
Добавим подложкой заранее подготовленный документ в формате pdf. На первую пустую клетку разместим элемент из левой панели Drag и ответами Drop и в окне свойств указываем одинаковый номер. Например, Drag 1 и Drop 1. Получается форма листа с перетаскиванием ответов (рис. 9).
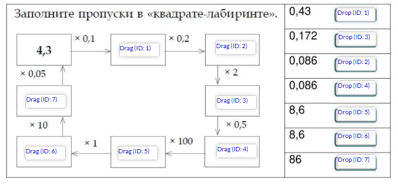
Рис. 9. Заполнение
интерактивного рабочего листа с перетаскиваем
Сохраняем и смотрим результат в режиме просмотра (рис. 10). Перетаскиваем с ошибками, чтобы посмотреть, как работает программа. Создаем ссылку на данный рабочий лист.
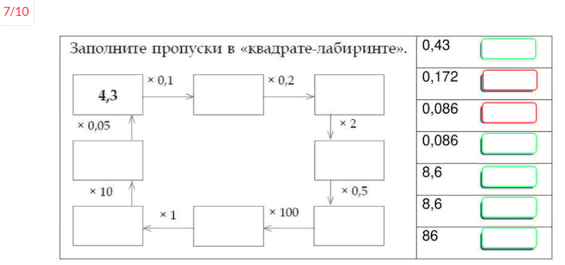
Рис. 10.
Заполнение интерактивного рабочего листа с перетаскиванием
Таким образом, использование инструментов
цифровой образовательной среды и онлайн-сервисов позволяет создавать
интерактивные рабочие тетради. Предложенная технология создания интерактивных
рабочих тетрадей как совокупности интерактивных рабочих листов будет полезна
учителям математики для подготовки контрольно-оценочных, учебных,
самостоятельных материалов для школьников. Такие цифровые практики хорошо уже
зарекомендовали себя в условиях цифровой школы и позволяют значительно
обогатить методические копилки учителей.
Литература:
1. Барон А., Матлин М. Рабочие
тетради // Высшее образование в России, 2003. №3. С. 106-110.
2. Нестерова Л.Ю., Напалков С.В.
Реализация проектного метода в системе высшего образования с использованием
рабочей тетради // Вестник Нижегородского университета им. Н. И. Лобачевского.
Серия: Социальные науки, 2015. №2(38). С. 175-181.
3. Пермякова М.Ю. Рабочая тетрадь по
математике как средство развития функционально-графической грамотности учащихся
основной школы // Мир науки. Педагогика и психология, 2020. №8(6). С. 24.
4. Печеркина С.В. Рабочая тетрадь
учащегося как средство достижения метапредметных результатов при обучении
физике // Педагогическое образование в России, 2016. №6. С. 83-90.
5. Поникарова В.Н., Лебедева А.А.,
Покудина Т.Н. Сопровождение педагогов инклюзивного образования: возможности
использования рабочей тетради // Образование и право, 2019. №1. С. 283-289.
6. Попова И.Г., Шишова А.В., Цыганов
В.Л. Рабочие тетради по математике // Высшее образование в России, 2014. №12.
С. 141-144.
7. Чайкина Ж.В., Авдонина Д.С., Мададова К.Х., Смирнова Ж.В. Использование рабочей тетради как условие эффективного развития самостоятельности обучающихся детской студии мультипликации // Мир науки. Педагогика и психология, 2021. №9 (1). С. 19.